By Heinz Richter
Lately I have received a lot of compliments regarding my black and white photographs, as a matter of fact, many have asked for an explanation of what I do to arrive at the final photographs. Unfortunately there is no simple answer, but it is not an unsurmountable task either. The market offers a number of software choices, all of which enable the user to greatly improve their photographs, in color as well as black and white.
My choice has been Photoshop ever since it was introduced in 1988. I am fully aware that Photoshop, or similar programs, have a lot of opponents, and Photoshop certainly offers the ability to alter a photograph way beyond it original look and purpose. That is not what I am talking about. My reason for using Photoshop is to take a photograph as it comes out of the camera and improve it to offer the best possible end result.
That is nothing new at all. Analog photography, then as well as now, requires the same or at least similar approach. Just as a straight print from most any negative will rarely be as good as it could be, a straight print, right off your digital camera files will most likely have similar issues.
Arguments that a print should be exactly like what the camera saw, or similar opinions are frankly a bunch of nonsense. When printing analog, from a negative, it is necessary to adjust exposure as well as the correct contrast level. Then, in addition, it is often necessary to dodge and burn and to utilize other trickery to achieve as good a print as necessary. Anyone who has ever followed some of the great analog photographers like Ansell Adams, Edward Weston, Helmut Newton and many more will know that taking a photograph was nothing more than the beginning of the process of creating a great photograph. As Ansell Adams once said,
“The negative is the score, the print is the performace.”
The same is the case with digital photography. Just because we have automatic features that a generation or two ago could only have dreamed about, our cameras are incapable of producing the perfect photograph without any further input.
Unfortunately, that is where it ends with many camera users these days. The internet is full of lousy pictures that are not worthy of a lowly Instamatic, leave alone a Leica. The results are pictures of poor composition, poor color correction and a severe lack of tonality, just to mention a few.
I fully realize that many photographers simply don’t have the knowledge to see these mistakes. What I don’t understand is when, upon some constructive criticism, the comeback is,
“But I like it that way.”
I heard that phrase ad nauseam during my over 13 years of teaching photography. In spite of paying thousands of dollars in tuition, a valid critique was for many unacceptable.
But enough of being on my soap box and on to the topic of this article. I do shoot all of my photographs in color although a Leica Monochrom just will not disappear from my wish list. The reason is that quite often I come across photographic opportunities that lend themselves equally well to be in color as well as black and white. Thus I prefer to make that final decision when looking at the results on my monitor.
I am aware of the advantages of shooting RAW and for very important jobs I certainly do so. I feel my clients deserve that. But for myself, I have no problem shooting JPEG files, however always with the least amount of compression. After a simple conversion to black and white in Photoshop, I save the black and white image as a separate file. This allows me to compare both side by side before making the final decision of color or black and white.
Once I have a file that I want to be in black and white, I make no further manipulations before opening the image in “Bridge.” A right click on the chosen image allows opening the file in “Camera Raw” even though it is a JPEG file. That offers a huge amount of manipulations, beyond simple Photoshop.
The first thing I do is click on “White Balance” and switch from “As Shot” to “Auto”. That will switch the image to a very slight brown or sepia tone which I like better than the cold tones from the Photoshop black and white conversion.
Next are some initial “Exposure” or “Brightness” corrections if necessary. The same goes for “Contrast.” At this point the image should already show some definite improvements over the basic starter image, but further evaluation is usually necessary.
I always told my students that black and white means just that. If at all possible, our final prints should have a tonality from deep black to pure white. That by itself is not difficult to do. Simply increase contrast and you will definitely end up with black and with white. The trick is to adjust the blacks and whites, but also all tones in between in a manner that no detail is being lost. For this Bridge offers several possibilities:
Clicking on the “Tone Curve” symbol close to the top allows fine adjustments for “Highlights”, “Lights”, “Darks” and “Shadows.” How much of these adjustments are necessary is ultimately a judgment call. Be careful because these adjustments will influence the image as a whole. But when used correctly, it is definitely possible to get rich blacks in the shadows, blacks where only the very darkest areas are totally black, but areas just a bit lighter will maintain detail. The same is true for the highlights as well as the lights and darks. What is being done here is simply extending the tonal range of the photograph beyond what the camera was able to do on its own.
Next to the “Tonal Curve” symbols is “Sharpening” and “Noise Reduction.” This allows isolating especially fine detail from its background and, when shooting with relatively high ISO values, the resulting noise can be noticeably decreased. But care must be taken because noise reduction beyond a certain point will definitely lead to a loss in detail and sharpness.
At this point the final image should have emerged, or at least an image that is very close. Earlier I mentioned dodging and burning, a technique often used with analog printing. Digital printing is no different. It offers the same possibilities. When opening the image by clicking on “Open Image” at the bottom, the image will open in standard Photoshop. This offers additional adjustments. For instance, with the “Magic Wand” tool we can isolate the sky from the rest of the image and lighten or darken it, if necessary. If more precision is necessary, the “Lasso” tool or preferably the “Polygonal Lasso” tool will do the trick. The “Burn Tool” or the “Dodge Tool” can be used to make some final adjustments by allowing lightening or darkening of selected areas, down to very fine detail.
For the final image I used the dodge and burn tool to selectively lighten and darken small areas to
extend the tonal range of the image
The end result will be a photograph way beyond what originally came out of the camera. This is not altering the image beyond what the camera saw or what the camera was supposed to photograph, it is simply a means to show everything the camera recorded. We just make it all visible and by doing so end up with much better photographs.
Here are some more black and white images that were optimized in a similar fashion:
This photograph required some careful tonal adjustments for the dark areas to maintain detail.
Adjusting the brightness of the sky prevented any areas to be too white, again to prevent the loss of detail.
The original had a distracting rail going almost across the entire bottom third of the photograph.
Photoshop allowed it to be removed without any noticeable trace.
In the original hardly any detail was visible in the dark, shadow areas as well
as in the reflection off the water. The lit areas of the top of the buildings in
the background also showed a considerable loss of detail.
Careful adjustments of the shadow and highlight areas allowed for
a full tonal range and darkening the top of the buildings in the background
allowed for no detail to be lost.
This early evening scene originally was much too light. Darkening prevented the evening mood to be lost.
The trees in the background were purposely kept as dark as possible without
losing too much detail to maintain the general mood of the scene.
Here it was important to maintain detail in the dark areas of the face.
Even more important was to adjust the highlight areas to maintain a full tonal range
in the lit areas of the skin.
With this example it was important not to lose any detail in the dark areas at the
bottom of the image. Careful adjustments of the shadows accomplished that.
One area that presented a definite problem is the bright area across the road.
As it turned out, the exposure was slightly beyond the capabilities of the sensor
of the camera, so only a limited amount of detail could be saved.
The solution would have been to expose a bit shorter to avoid the loss of detail
in the brightly lit areas. This would have further darkened the dark areas with some
loss of detail. But that can easily be retrieved in post production.
This is another good example where careful balancing of the highlights and the dark areas resulted in
a greatly improved image. Especially darkening of the white areas resulted in noticeably more detail in the clouds
which made them look a lot more dramatic. Careful adjustment of the dark areas allowed to make them
quite dark without the loss of detail.
The highlight and dark areas in this image did not present any problems at all. But an adjustment with the
"Haze" tool allowed the mountains in the background to become more detailed.
For other articles on this blog please click on Blog Archive in the column to the right
To comment or to read comments please scroll past the ads below.
All ads present items of interest to Leica owners.
_______________________________________________________________________
To comment or to read comments please scroll past the ads below.
All ads present items of interest to Leica owners.
_______________________________________________________________________
Buy vintage Leica cameras from America's premier Leica specialist
Buy vintage Leica cameras from
America's premier Leica specialist
Click on image to enlarOrder: info@gmpphoto.comPlease make payment via PayPal to GMP Photography
Click on image to enlargeOrder: info@gmpphoto.com
Click on image to enlar
Order: info@gmpphoto.com
Please make payment via PayPal to GMP Photography
Click on image to enlarge
Order: info@gmpphoto.com
Please make payment via PayPal to GMP Photography
Click on image to enlarge
Order: info@gmpphoto.com
Please make payment via PayPal to GMP Photography
















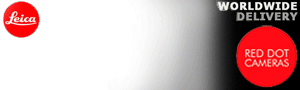










Well done as usual.....
ReplyDelete