
By David Farkas, LeicaStore Miami
Leica has released
the first major firmware update for its flagship professional mirrorless
camera, the SL2. Along with several bug fixes and a few performance
improvements, the headlining news for version 2.0 is the introduction of the
highly-anticipated high resolution multi-shot functionality. Ever since the
camera was introduced, Leica has promised this feature and now they’ve
delivered on that commitment. Keep reading for a full rundown on multi-shot and
all the other updates in SL2 firmware v2.0.
Multi-shot
Multi-shot takes the
already impressive single-shot 47 megapixel resolution of the SL2 and, by
capturing a series of eight exposures in rapid succession, stitches them
together to create a single, mind-boggling 187 megapixel DNG file. To do this,
the camera repurposes its in-body image stabilization (IBIS). Instead of moving
the sensor to counteract motion and reduce camera shake, the sensor is shifted
by mere microns to record ever so slightly different images. When all eight
shots are combined, the resulting 187 megapixel images display a staggering
amount of image detail (see below for samples). You can find the new multi-shot
function in the Drive Mode sub menu, on the second page.
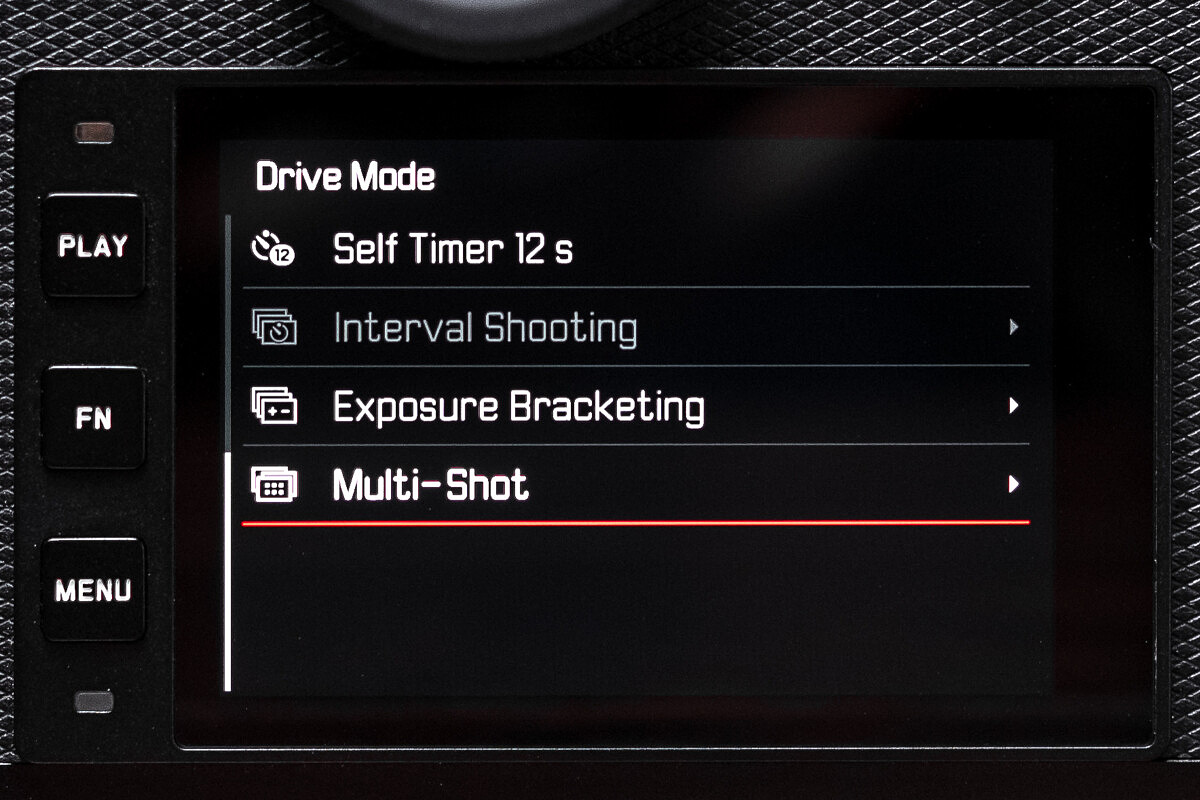
There are a few caveats
when using the new multi-shot feature. Because the IBIS mechanism is being
utilized for pixel shifting, all image stabilization is disabled. Also, only
full frame lenses can be used, so TL glass won’t work here. Other restrictions
are that the maximum ISO is limited to 3200, the longest shutter speed is
capped to one second, you can’t use strobe, and electronic shutter is always
used. All of these make sense given what the camera is doing during the capture
process. And of course, you’ll want to be locked down on a sturdy tripod and
shooting a non-moving subject. In fact, if you’re not on a tripod, the camera
will detect movement and display the following error message.
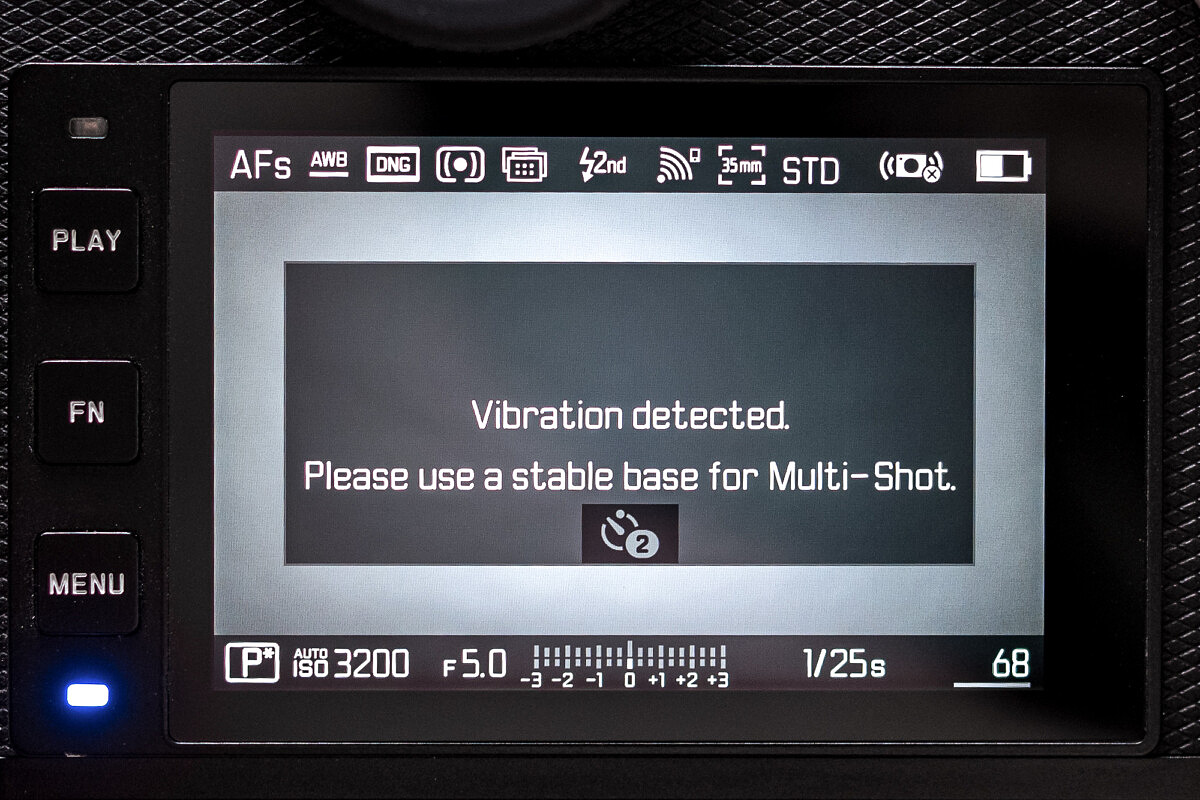
Note that each time you
take an image in multi-shot mode, you’ll end up with two images, one combined
187 megapixel image and one standard 47 megapixel. Even though the camera has
the option of Motion Artifacts Correction in the multi-shot menu, if there is
significant shot-to-shot movement in your resulting image that can’t be
corrected, it’s certainly nice to a have usable full resolution image as a
backup.
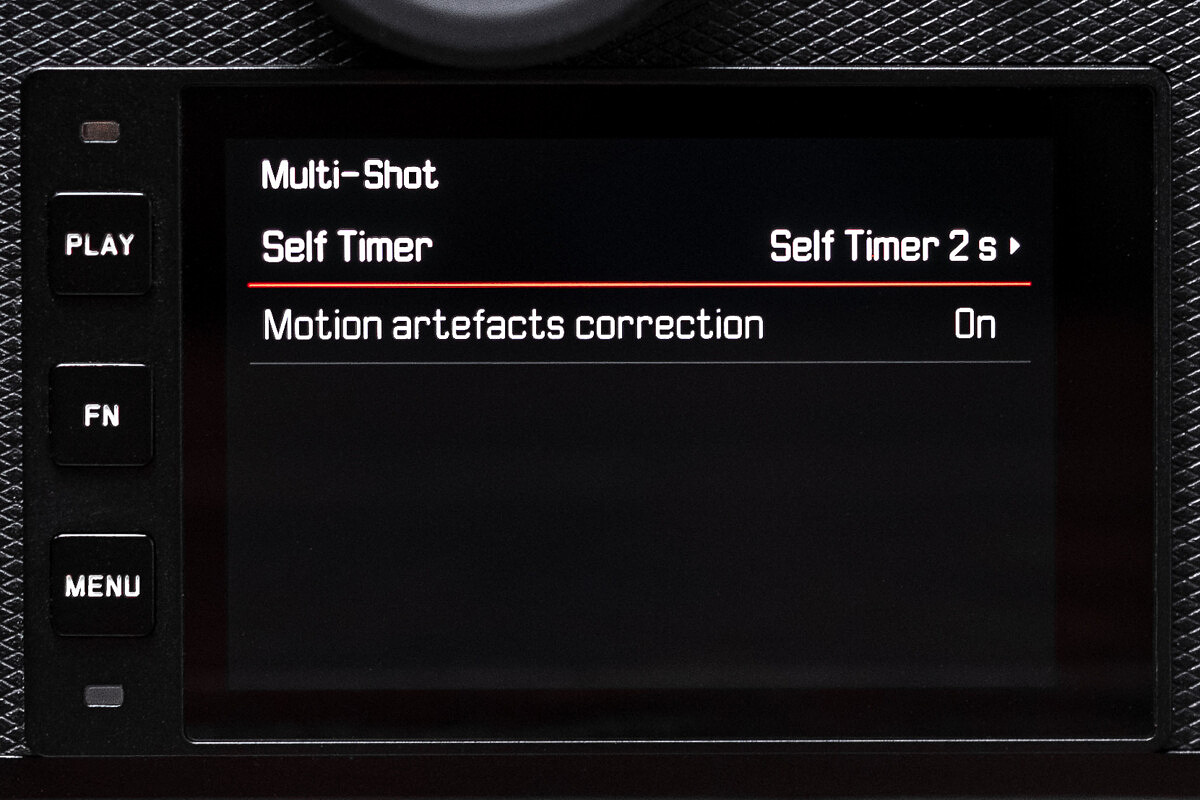
Testing Multi-Shot
Of course, I had to try
out the new multi-shot capability and see just how much additional detail you
can capture. For a super-quick test, I simply set up a balsamic vinegar bottle
that I used during my latest B&W ISO showdown comparison article, put the
SL2 on a tripod and mounted the outstanding APO-Summicron-SL 75mm. All these
shots are 2000 x 3000 pixels, which is probably larger than your display. Be
sure to right-click and select Open Link in New Tab so you can view the full
resolution image. Here, you can see the full frame test setup, shot at f/5.6
and ISO 100.

And here’s a 100% crop
from the single frame capture. Certainly, the SL2 at 47 megapixels is no
slouch, resolving plenty of detail and texture. The 75mm APO is a flawless
performer.

Next we have a 100% crop
from the 187 megapixel multi-shot capture using the exact same setup. Holy.
Cow. The level of detail is simply insane. This isn’t even a macro shot, yet
you can clearly see the texture of the paper, slight imperfections in the glass
bottle and dot gain from the printing process. I cannot wait to use this
function for my landscape work.

Just in case the previous
examples weren’t impressive enough, I combined both crops into a single image
so you can see just how much more detail the SL2 is resolving in multi-shot
mode. Both images are scaled to 100% or 1:1.

Improvement on the Video
Menu GUI
Some users have found it
difficult to determine if the options they are changing are for stills or
video. Since the camera stores different settings for each mode, this can be an
inconvenience. Leica made a small, but meaningful change to the menu UI. When
in a sub menu for video, the heading now has a white background, similar to the
main video touch menu. Just remember, a dark background is for still photos and
a white background is used when in video mode.
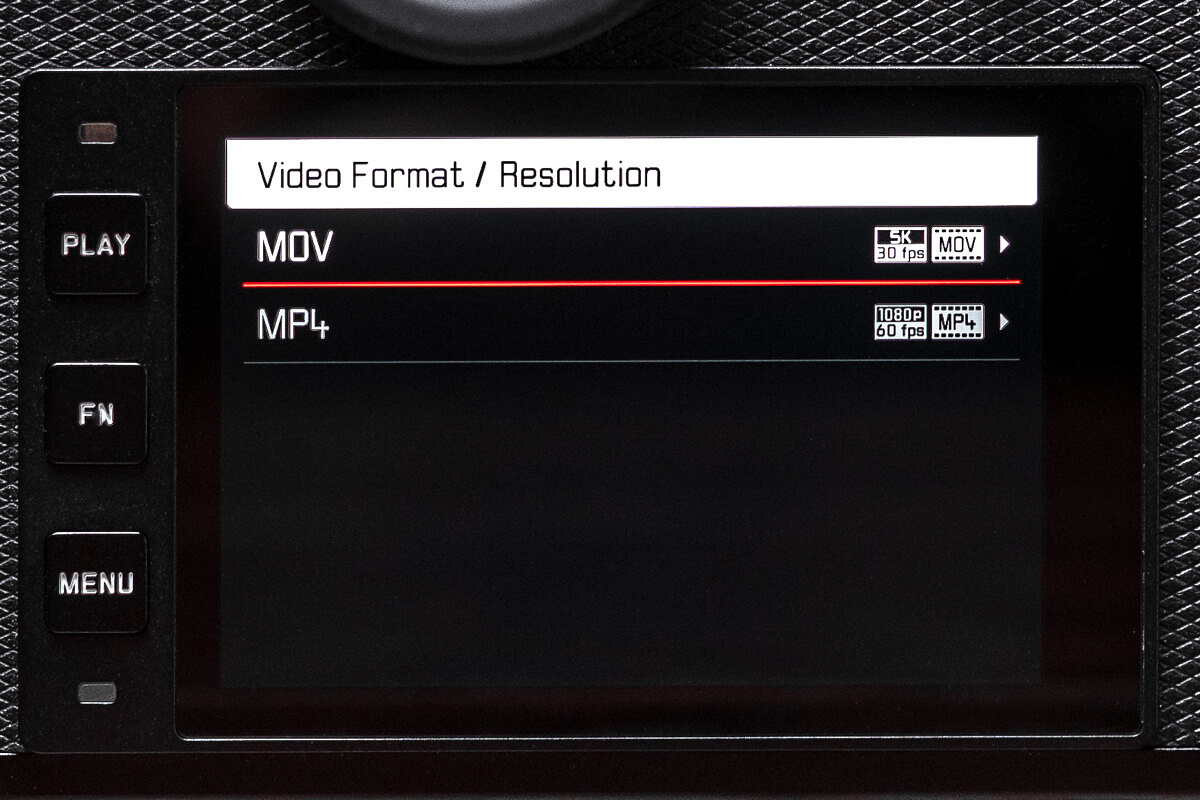
Improvement on the AF
field size setting
Another small change, but
one requested by users is to be able to change the AF-field size more easily.
Now, the AF-field size can be changed with a long tap on the touchscreen
without moving the selected AF field.
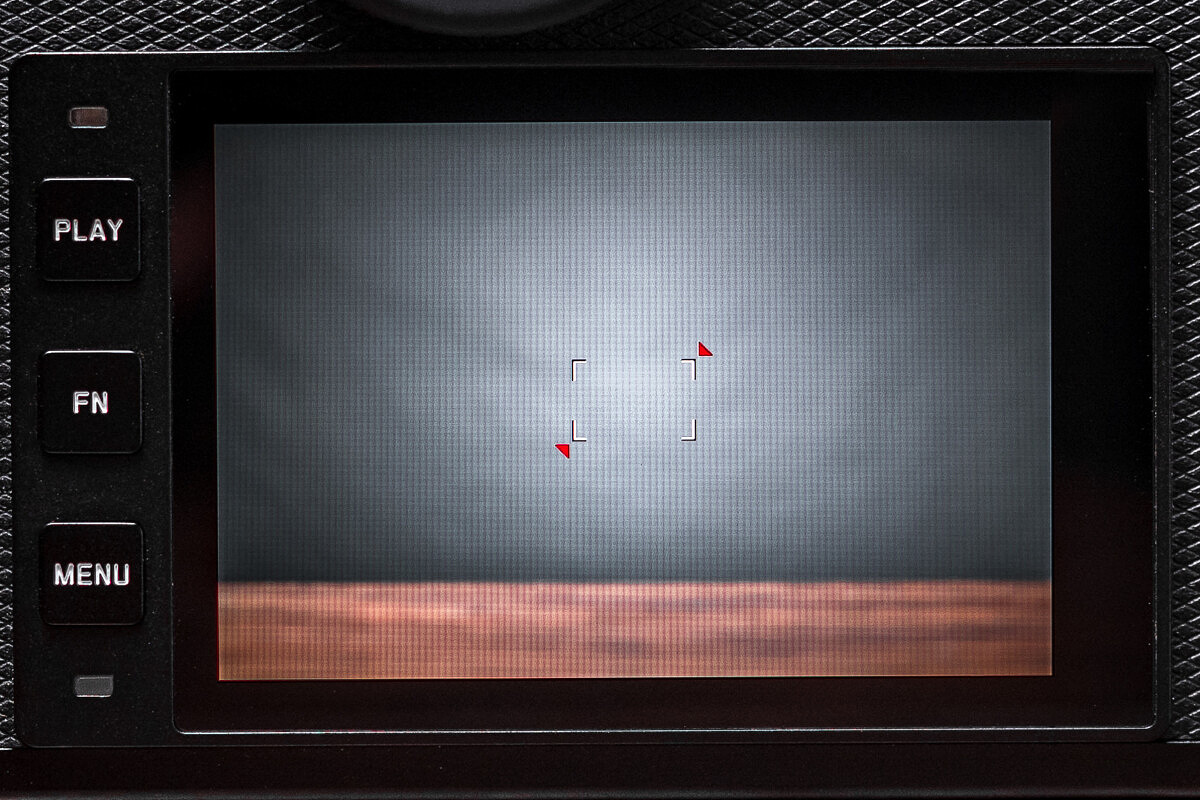
SD Card naming
For easier identification
if using more than one camera, the SL2 now sets the name of the SD card to
“Leica SL2” after formatting in camera.
Bug Fixes
Detection of M-Lenses:
6-bit coded M lenses will
be recognized at all times with M-Adapter L.
Elimination of artifacts
on very fast continuous shooting:
In the drive mode
“Continous – Very High Speed” there were artifacts in the DNG under certain
settings, which have now been removed.
Correction of the focus
distance value in feet:
The focus distance on the
top display has been corrected and now shows the correct values.
Connectivity enhancements
with Leica FOTOS and Image Shuttle:
General improvements for a
faster and more stable connection between camera and smartphone or computer.
Download v2.0 firmware
To download the firmware
file, simply click the button below. You’ll need to drag and drop the firmware
file onto an SD card which was freshly formatted in the SL2, then insert the
card into your Leica SL2 with a fully charged battery. Navigate to the Camera
Information menu to access the firmware update option. Don’t try to open the
firmware file on your computer – just copy it on to the SD card into the root
directory.
Download Leica SL2
Firmware v2.0
Installation Instructions
1. Recharge the battery to
100% and insert the battery into the camera.
2. Remove all SD cards from
the camera.
3. Prepare a SD card for
installation:
a. It is recommended to
format the memory card inside the camera.
b. Please make sure that
the card contains at least 200 MB of free disk space.
c. Copy the firmware file
to the root directory of the SD card.
d. Insert the SD card into
slot 1 of the SL2-camera.
4. Switch on the camera.
5. Open the “Camera
Information” menu item in the main menu. Under “Camera Firmware Version” you can see the version of the currently installed firmware and you can install the new firmware under “Start Update”.
6. Confirm the update process
if you want to start.
a. The camera will guide
you through the process of updating your camera.
b. Please confirm to save
your current settings to SD card before proceeding with the update.
c. The camera starts the
update process and informs you when finished.
d. Restart the camera; do
not eject the SD card.
e. After the welcome video
you can select the language.
f. You now can do some
settings via the Leica FOTOS App by connecting the camera with the app. If you have already connected the SL2 to the app, delete it from the app and connect
the camera again
7. The update process is
completed successfully.
8. If you want to load your
user profiles go to the menu item “User Profile” in the main menu and then “Manage Profiles”. With “Import Profiles” you can restore your profiles to the camera again.
For other articles on this blog please click on Blog Archive in the column to the right
To comment or to read comments please scroll past the ads below.
All ads present items of interest to Leica owners.
_______________________________________________________________________
For other articles on this blog please click on Blog Archive in the column to the right
To comment or to read comments please scroll past the ads below.
All ads present items of interest to Leica owners.
_______________________________________________________________________
 Buy vintage Leica cameras from
America's premier Leica specialist
Buy vintage Leica cameras from
America's premier Leica specialist
http://www.tamarkinauctions.com/ http://www.tamarkin.com/leicagallery/upcoming-show

Buy vintage Leica cameras from
America's premier Leica specialist
http://www.tamarkinauctions.com/ http://www.tamarkin.com/leicagallery/upcoming-show
Click on image to enlarge
Order: info@gmpphoto.com
Please make payment via PayPal to GMP Photography
Click on image to enlarge
Order: info@gmpphoto.com
Click on image to enlarge
Order: info@gmpphoto.com
Click on image to enlarge
Order: info@gmpphoto.com
Please make payment via PayPal to GMP Photography
Click on image to enlarge
Order: info@gmpphoto.com
Please make payment via PayPal to GMP Photography
Click on image to enlarge
Order: info@gmpphoto.com
Please make payment via PayPal to GMP Photography

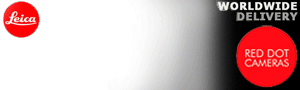










No comments:
Post a Comment